In light of the tragic Cubmail Outrage, there have been several requests for us to re-run our tutorial on how to forward your Cubmail to your Gmail account. So, we proudly present “Better Living Through Gmail” by Mark Holden, way back from September 2006:
Being a Columbia student means dealing with e-mail. Craploads of it. You have an account through the school, but you’d do yourself a favor by getting a colorful Gmail account from our friends at Google. Why? Infinite storage space, accessibility from any computer, rapid-fire messages that don’t clutter your inbox, the best spam filter available, and a fun chat feature! Bwog staffer Mark Holden offers this guide to the best e-mail system out there.
Step 1: Join the club

First, you need to get a Gmail account. (If you already have one, skip to the next paragraph.) As we’ll see shortly, your account name doesn’t matter, so sign up for whatever’s available. If you have a cell phone (you do have one, right? you are a college student, right?), you can sign up directly at www.gmail.com; if you don’t, you need to find a friend to invite you; if that fails, try emailing hottchik6969@gmail.com for one (read on to find out); if all of the above fail, look here for more options. So get Gmail and come back when you’re done. Bookmark this page if necessary. I’ll wait…
…Done? Good! Next, we need to forward all your Columbia mail to Gmail. To do that, log in to Cubmail, go to options, then delivery settings, then “edit your delivery settings,” then “edit your email delivery settings,” then “Login to edit your UNI account,” then about 2/3rds down click “Email forwarding.” (Do you still wonder why you’re switching? Good grief.) Enter your new Gmail address and click save. Phew!
Take a good look at Cubmail, because this is the last ti
 me you’ll be seeing it for a very long time (forever if all goes well). If you feel any sort of nostalgia, slap yourself in the face right now.
me you’ll be seeing it for a very long time (forever if all goes well). If you feel any sort of nostalgia, slap yourself in the face right now.
Step 2: Set up your accounts
So now all your Columbia email is forwarded to your Gmail account. But you may be wondering — when I respond to a message someone sends me, will it show as my Columbia address or my Gmail address? This is especially important if you chose “hottchik6969” or something goofy like that for your Gmail name.
Fortunately, you can spare the world your silliness. Log in to your shiny new Gmail account and click “Settings” in the top-right, then click the “Accounts” tab. See the option “Send mail as”? Surprise surprise, that does exactly what it sounds like — allows you to send mail from your Gmail account and have it appear as if it’s coming from another account.
Click “Add another email address”. Enter in your CU email. Click “Next step >>” then “Send verification”. Now, here’s the nifty part. Gmail sends a verification email to the account you’ve just specified to make sure you really own the account. But since your email is already forwarded, the e-mail goes straight to your Gmail account. So go to your inbox, grab the code, and verify your account. Then go back to the accounts tab in settings and make sure that you’ve told Gmail to reply from the same address the message was sent to for all your accounts (it’s right below the account list). Voila! You can now receive and send email from your Columbia account in Gmail with no one on the outside world the wiser.
Go take a break and celebrate with some champagne.
Step 3: Make it pretty
Inebriated? Good!
Since our aim in switching is maximum efficiency and sanity, it will pay to take a few minutes now to configure Gmail for ease of use. Go to settings again, then go to the general tab. The important options are keyboard shortcuts, personal level indicators, and snippets, all of which should be enabled. Then click on the “Web Clips” tab and uncheck the box that says “Show my web clips above the Inbox.” They’ll only distract you when you need to work. Trust me.
Personal level indicators and snippets make it easier and quicker to understand the context and contents of a message. Keyboard shortcuts allow you to use Gmail about ten times faster. Here’s a list of Gmail’s keyboard shortcuts. It looks daunting, but once you start applying them it becomes second-nature. Learn them. Use them. Love them.
Step 4: Be an e-mail packrat
Gmail gives you almost three gigabytes of storage (and growing). That’s twelve times as much as Cubmail offers. It’s enough so that you’ll probably never have to delete a message.
That, in fact, is Gmail’s great strength, and it’s where “archiving” comes in. Anything you want to be able to refer to later, highlight and press “Archive”–the message will leave your inbox, but be availible forever. To access archived messages, you can click “All Mail” on the left, or use Google’s immensely powerful search technology to find exactly what you want. Enter your query in the text box right next to the Gmail logo and hit enter to find any e-mail containing that search term. Voila! Here’s a further explanation of searching in Gmail. As with the keyboard shortcuts, it’s well worth spending some time now to learn the ropes. It will prevent much greater headaches later.
Step 5: Streamlining (or the “secondary inbox”)
You’ve probably used folders in the past to group your email (I’ll bet you had one for your college applications). Labels are similar to folders. The nifty thing about them, though, is that one message can have multiple labels at the same time. So if you have an email from one of your professors (label “classes” or “LitHum“) that’s really important and needs action soon, you can also apply the label “!important” to it so that you’ll remember to deal with it.

Pretty cool so far. But the real power of Gmail comes when you combine labels with filters. Supposing, for example, you’re a member of some campus group whose members are especially prolific with the email exchange (cough blueandwhite cough), you probably don’t want all those messages cluttering up your inbox. However, you do want an easy way to read and manage them. Enter filters.
Filters simply specify a certain set of actions Gmail should take when it receives an email that fits certain criteria. So for our imaginary student group’s mailing list, you’d simply specify all messages sent to “mailinglistaddress@columbia.edu“, as shown on the right.
Simple, right? Here comes the magic. Go to the next step and tell Gmail to archive the message and apply a label for the group. Now, whenever you want to view the messages for that group, you can simply click the group’s label on the left. The label will even tell you how many unread messages there are! What you have created is in effect a secondary inbox within your main Gmail account. Don’t tell me that’s not useful.
Step 6: RTFM!
Look up the acronym. What I’ve discussed here only scratches the surface of the sophisticated uses to which you can put Gmail’s filters, labels, accounts, and forwarding if you’re creative. If you want to learn more, the best place is Gmail itself, then searching the web. Read the help pages. Learn. It will pay off in saved time and headaches down the road.
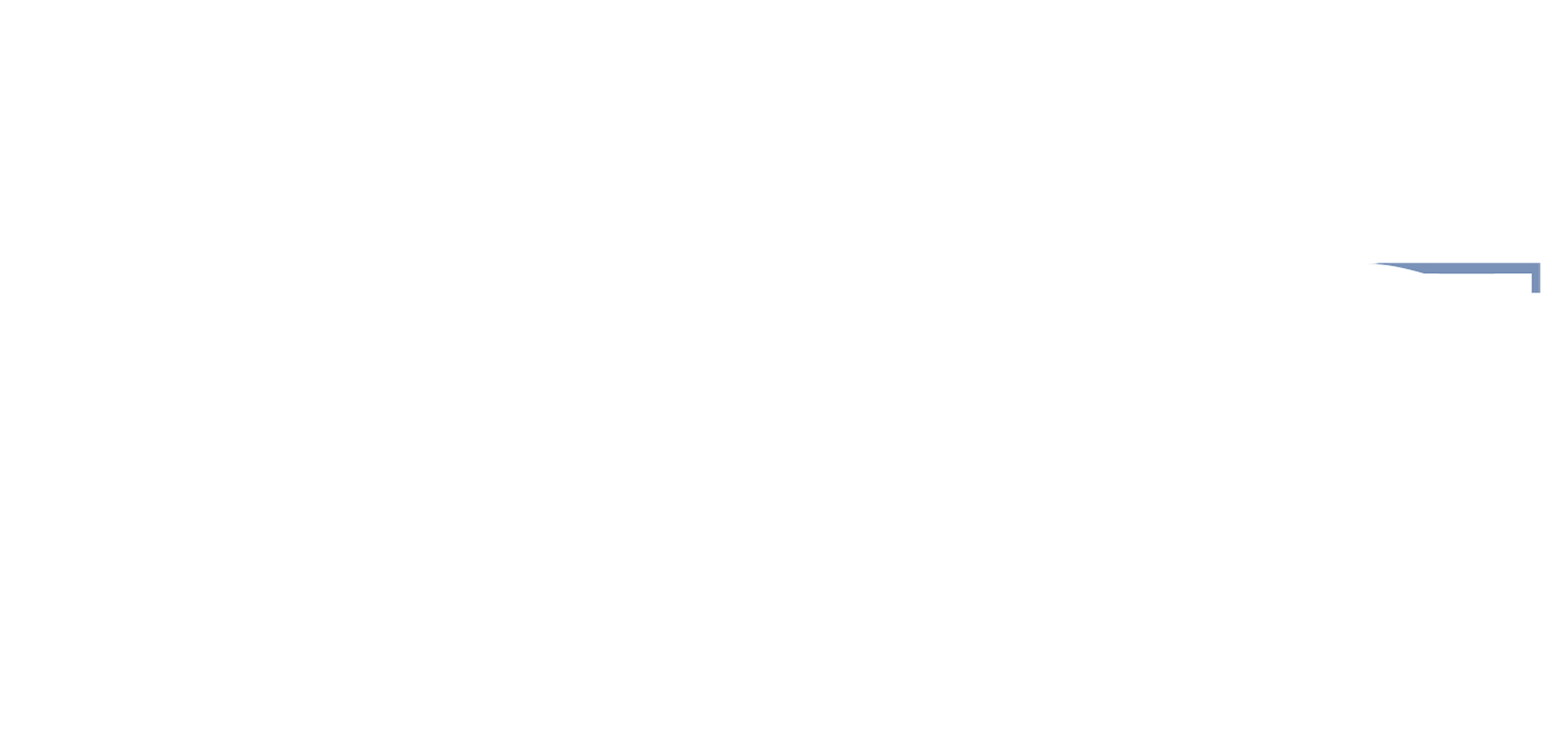

 29 Comments
29 Comments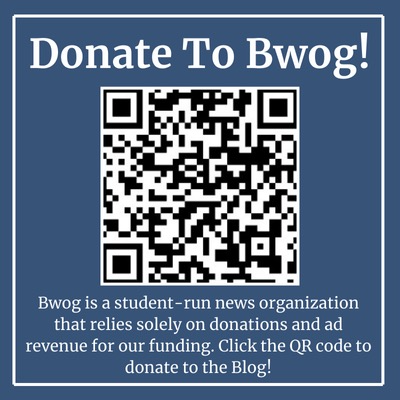
29 Comments
@THUNDERBIRD Everyone should just use Thunderbird. Best interface ever. The instructions on how to set it up are on CUIT, just type ‘Thunderbird’ into the Columbia homepage search box.
@HELP One thing I liked about Cubmail was if you were viewing a message and, say, deleted it, you would then see the message immediately below it. I liked this especially for when I just wanted to read and delete messages.
With Gmail it seems like I delete something and then go back to the inbox, which I don’t like. How can I change this/make deleting easier? And no, I’m not interested in checking the boxes of mail I don’t want b/c I want to read the messages and then decide what to do.
THANKS!
@UPDATED INSTRUCTIONS 1) Set your Cubmail account to forward. (You have to do this from outside of cubmail now)
– Go to http://uni.columbia.edu/filters/
-Click on “Forward”
-Enter your gmail address and click save.
Voila, now every email sent to your columbia account will get cleanly forwarded.
2) “Fetch” whatever mail is in your cubmail account so that it’s residing in your new all-purpose gmail account.
-Log into your gmail account
-Click on “Settings”
-Click on “Accounts”
-Where it says “Get mail from another account”, click on add an account.
-Follow the prompts to fill in your username and password
-Save everything and wait a while. You’ll notice your old emails slowly start populating your gmail account.
Ta da!
@lost in cubmail you are my lifesaver. only a cub could drown in that instructional genius.
@question The messages do begin to depopulate the cubmail account though, no?
@cubmail to gmail Set up your cubmail as imap in outlook or thunderbird (or any other program), then set up gmail as imap in that program. Copy all of your email from one account to the other.
Might not work too well but it’s worth a shot.
@i iz dumb when you send emails, will the recipient see your columbia address or your gmail address?
@gmailgrl2010 i
@ROOM 209! MEANS ORGO NIGHT! YAY!!
@butlerer dear bwog,
you need to set up a place where everyone in butler can rant about how there is no space and all the funny shit they see and how fucked they are for finals…..i need to get all my frustrations out
love,
butlerer
P.S. first comment: I want to be in room 209 so bad!!!!
@umm, I think it’s called Bored @ Butler.
@surprised I’m surprised people are having so much trouble with this… Anyway, here are my settings for forwarding my barnard webmail:
enter in email, username, and p/w
POP server: eclipse.barnard.edu
Port: 110
Turn off the secure SSL connection.
easy!
@yes... but how can we just have our barnard email forward mail to gmail? i don’t want to wait for gmail to have to check my barnard mail.
@where is the CC study guide?
@sean please get gmail. it’s a whole new world
@Adam Nobler I forgot Discoe only commented on pieces around 7 PM in 1969.
@question I set up forwarding through my gmail account (under accounts, get mail from other accounts). If I set it up from cubmail does it forward it instantaneously instead of gmail checking cubmail for messages? And if I switch to this method do I need to delete my columbia account from gmail and then do this?
@asdf Yes and yes.
@apple mail it’s ok but I like the gmail threads better rather than fifty individual emails
@shhhhhhhhhhhhhh shut up guys don’t tell them about gmail it’s my favorite secret
@windows people You can forward your mail to Windows Mail too, there is a tutorial on CUIT site. Your mail will automatically get transfered no need to forward stuff manually
@i prefer Pine. everything you need. nothing you don’t.
@here's the rub how do I move all my shittons of email from columbias imap server to gmail without losing all the date/address information? most loaders seem to lose that stuff.
@manually that’s why it’s a good idea to do it at the beginning
@sorry but seniors didnt exactly have an option…
how would one move it manually? and I dont mean like forwarding each thing individually. they have programs to do that.
@DHI Does anyone know why the default to Columbia’s e-mail is backwards-ass mode, where you see your old e-mail first? Someone explained why they liked that one time and I can’t remember why but I don’t think it was a good reason.
Also this is a good idea because Cubmail is terrible
@Guy You can also sign up for a gmail account simply by presnting your University e-mail account. Go to http://services.google.com/university/cgi-bin/gmail
@Squirrelmail is retarded. I just tried to do this for the Barnard webmail system and it’s a little bit more involved. And for some reason it wouldn’t take my password when I telnetted (is that the appropriate verb form?) So if anyone’s interested in coming up with the Barnard version of this post, that would be awesome.
@Roomie Should you be lucky enough to be a Mac user and thus blessed by the aesthetic and functional marvel that is Apple Mail, you can take advantage of all of the above features and STILL get use out of Gmail. Setting up a POP mailbox to access your Gmail account configured above allows you to still enjoy the fine Macintosh GUI.
Also, if you just want to back up your sent messages, consider getting a Gmail account and just using the Gmail sendmail server from Mail. Your sent messages will be archived forever in the sent folder of your Gmail account. Don’t forget to follow step 2!