If you’re worried about hanging on to all of the files from your academic past, Bwog is here to help. Senior Staff Writer Ross Chapman gives the full breakdown on electronically clinging onto those precious college memories.
If you’re a graduating senior who wants to make the most out of your Columbia resources, or if you want to use one class’s slides to study for another exam, you might want to take files from Courseworks and Canvas and download them onto your computer. If you want to make an archive of your Columbia resources like PDF’s and slides, you shouldn’t have to dig through the last four years of your downloads folder. Here’s a quick guide on how to efficiently archive all of your Courseworks materials.
Downloading from Canvas
All classes from the 2017-18 academic year are on Canvas, as well as a few miscellaneous classes from before then. Thankfully, Canvas has an easy mass download feature. Log on to Canvas, press “Account” on the navigation bar, and then select “Files.” This brings you to a list of files. The first folder up should be “My Files,” which includes your Canvas submissions. You can save these, but you might already have them on your computer from when you submitted them.
 The rest of the parent folders are the classes you’ve taken. Select a folder, and then hit Ctrl-A or ⌘-A to select all of that class’s files. The top bar will then show a “Download as Zip” button next to the search bar at the top of the page. Canvas will take a bit of time to prepare the download, and will then provide “course_files_export.zip.” Extract the files to wherever you keep your Columbia class documents.
The rest of the parent folders are the classes you’ve taken. Select a folder, and then hit Ctrl-A or ⌘-A to select all of that class’s files. The top bar will then show a “Download as Zip” button next to the search bar at the top of the page. Canvas will take a bit of time to prepare the download, and will then provide “course_files_export.zip.” Extract the files to wherever you keep your Columbia class documents.
If you don’t yet have anywhere to store your class files, create a new folder! You can organize it however you want, but I would create subfolders for easy navigation, such as “Core Classes,” “Major Classes,” and “Electives.” However you organize, make a unique folder for each class and extract your Canvas .zips to your class folders.
Downloading from Courseworks
Courseworks, unfortunately, does not have a robust mass download system. For Courseworks, you will have to use the WebDAV protocol to access each class’s directory. The URL to access each resource folder can be found by using the class’s course number. Find a catalog of course numbers by logging into Courseworks and then pressing “Past Courses” in the navigation bar. Copy each of the course numbers (the ones without the Canvas logo) into one column on a spreadsheet. Then, use the “CONCAT” command to automatically add each course number to the WebDAV URL. (You can check out an example here.)
Once you have each URL, the instructions are a bit different for Mac and Windows devices. On Windows, go to “This PC” or “My Computer” in Windows Explorer and then click on “Computer” in the top bar. Then, select “Map Network Drive.” Indicate that you want to connect to a website by clicking the text, “Connect to a Web site that you can use to store your documents and pictures.” Follow the wizard’s instructions and paste your first WebDAV URL when prompted. You will then enter your Courseworks credentials. Name the new network location the name of your class. You will then see your class as a network location when you go to “This PC.” To transfer these files from the internet to your hard drive, open the resulting folder/location, Ctrl-A to select all of the folder’s contents, and then paste them into your class folder. Repeat the process using WebDAV URL’s for each remaining class. Feel free to delete all of your network locations when you’re done.
On a Mac, open up Finder and use the top menu bar to select “Go > Connect to Server.” In the Server Address dialog box, paste your first WebDAV URL. Press the + button to save the path, and the click “Connect.” Sign in with your Courseworks credentials and hit “Connect” again. You will then see a window with all of the resources from Courseworks. Drag the files into your class folder to save them to your hard drive.
And that’s it! It shouldn’t take more than hour to get all of your WebDAV locations set up, but the copying-and-pasting on your computer may take a little while. This is a great way to procrastinate and hold on to your readings and slides.
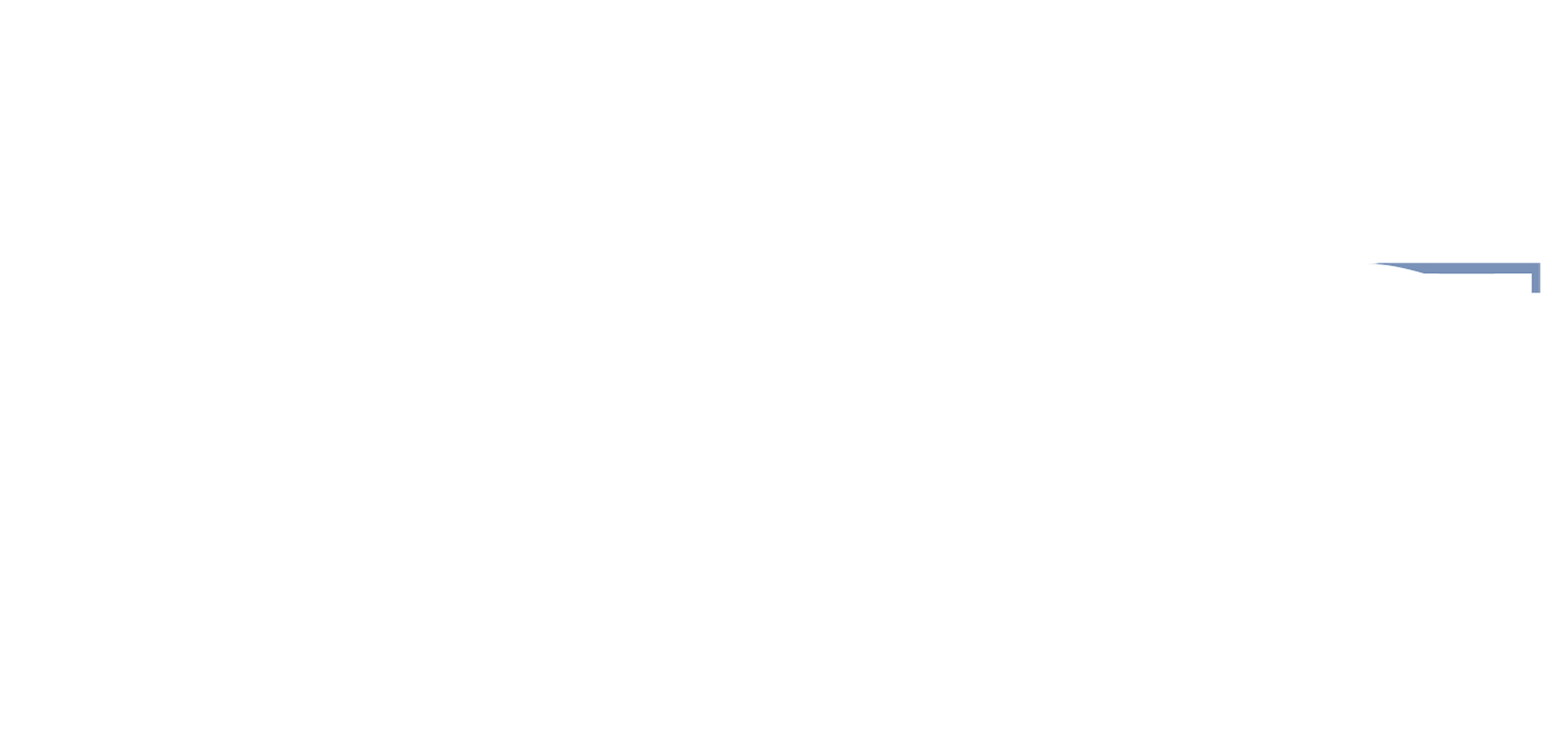

 1 Comments
1 Comments

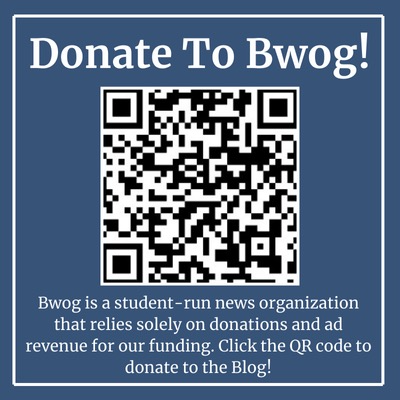
1 Comment
@Drew Royster If you want to download all your course files, but also make sure that they update continuously throughout the semester as your teacher uploads new files try out my app Canvas File Sync.
As a student I made it to help solve this problem for me as my teachers were always adding/updating files throughout the semester.
canvasfilesync.com