 |
| Image via terriemiller.com |
Waiting for lab computers to (eventually) log you on so you can print that rightfully-forgotten graduate Kant dissertation is a relic from days past. It’s very easy to set up your own computer to print to lab printers. In fact, you can print to any printer on campus from any computer you like.
CUIT’s instructions are, like commencement speakers, thorough, longwinded, and a wee bit annoying. We’ve shortened and sweetened them for you, our dear readers. You can now enjoy the freedom to print from the roof of Mudd because, yes, the wireless reaches up there.
Our version–in English–after the jump.
Printing from a Mac
 These instructions are for Mac OS 10.5 “Leopard,” the most recent version. It’s very similar for earlier versions of OS X.
These instructions are for Mac OS 10.5 “Leopard,” the most recent version. It’s very similar for earlier versions of OS X.
Open System Preferences from Applications, System Preferences and click Print & Fax.
Click the + sign at the bottom of the list.
Click on the IP tab at the top of the new window and select Line Printer Daemon for the protocol.
The addresses of all the printers on campus can be found here (residential printers are under their own category called “Residence Halls”), and the queue is always called “public.”
Type in “HP LaserJet 9050” under Print Using. This tells your computer for which make of printer to format the instructions. If your system doesn’t know the 9050, you can find PostScript drivers here.
Printing from Windows XP
Printing from Windows is slightly more complicated. Vista’s configuration is very similar to XP’s but more detailed instructions for a Vista setup can be found here.
 First, you need to make sure you can print to a Unix-based printer. Go to the Add/Remove Programs dialog, found in the Control Panel (which is in the Start menu).
First, you need to make sure you can print to a Unix-based printer. Go to the Add/Remove Programs dialog, found in the Control Panel (which is in the Start menu).
On the left, click Add/Remove Windows Components and in the new window, select Other Network File and Print Services and click Next.
From the Control Panel, click Printers and Faxes and then Add a printer on the left. Select Local printer in the new window, but for expedience, you can disable Automatically detect.
Select Create a new port and select LPR Port from the drop-down menu. Type in the appropriate name found in this list and set the queue to public.
Select the HP LaserJet 9050 drivers, and if you can’t find them, you can download them here. The rest is quite straightforward.
Et voila! You can print to any printer on campus. You can even add multiple printers (say, every single one in Butler) and switch between them in the application you’re trying to print from.
For the tree-conscious, CUIT printers generally default to automatic double-sided wonderfulness. If that isn’t the case for you, check the aforementioned CUIT instructions.
Don’t trust that all the printers are up and running? Check this CUIT page to see the status of every printer on campus. And if you want to be a creepster, there’s a way to see the list of UNIs and print jobs that are queued at every NiNJA station.
Now you can print out a detailed study of every PrezBo communique ever from the privacy of your room. It’s like Christmas all over again.
Update, 4:16 PM: A clarification: not all printers on campus are LaserJet 9050’s; many of them are. Check to see what kind of printer you’re adding on the CUIT location pages.
–AB & SVZ
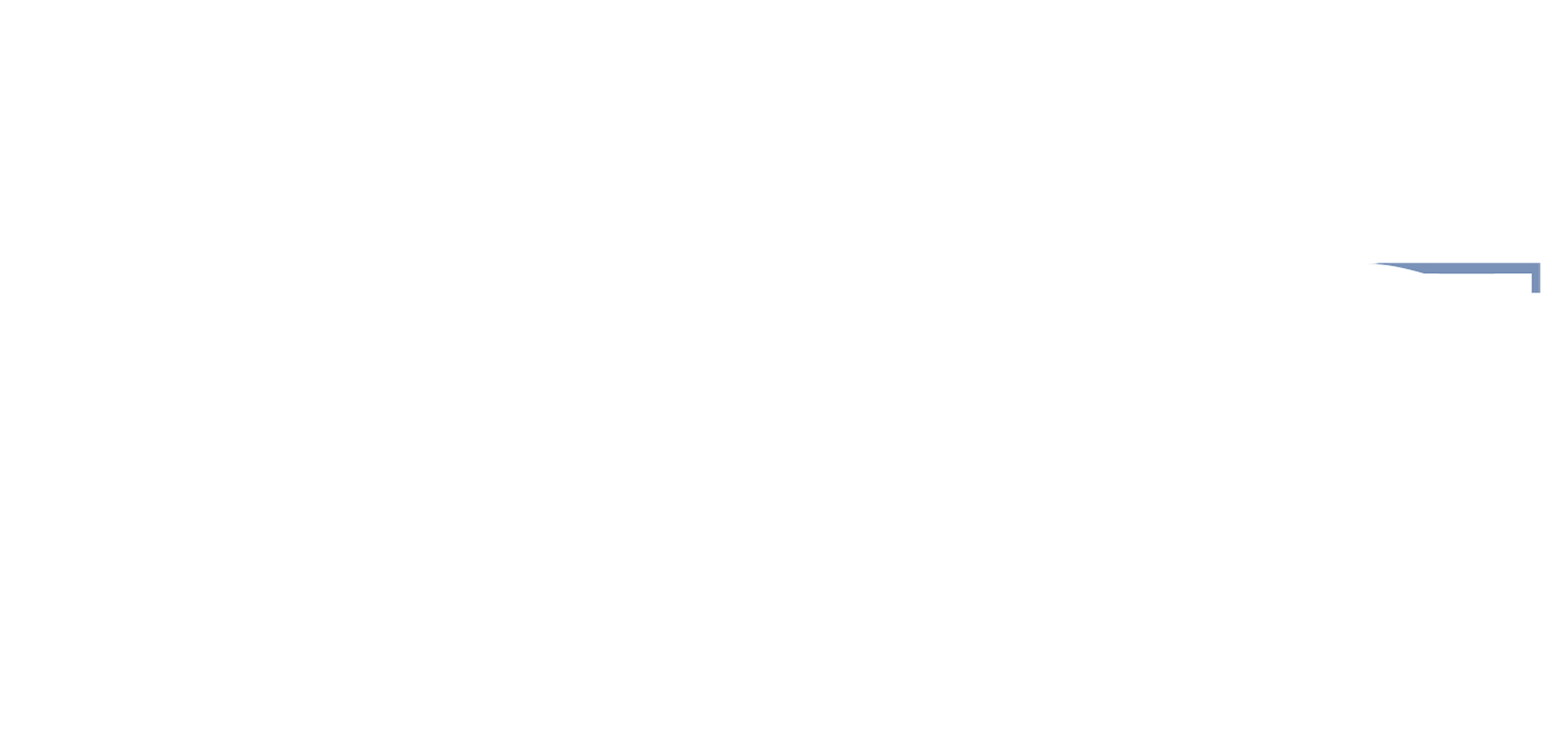

 18 Comments
18 Comments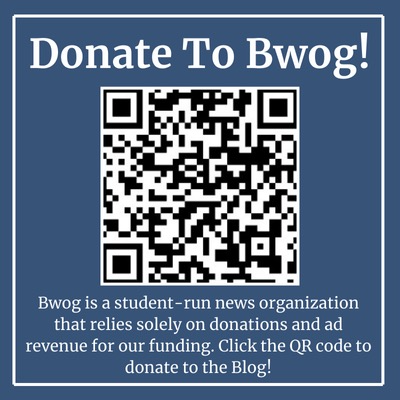
18 Comments
@yeah bwog thanks a lot!
to everyone else: go to a happy place
@yo_complainers chill out i know plenty of smart people that didn’t know about this before and it’s not like cuit, housing, or the college gave any instructions as to how to do this at the beginning of the year so just relax. we all wish we were as smart and clever as you and that we were in seas every day we wake up.
@BWOG you are AMAZING
thanks!
@Tip A less annoying page to find the addresses of the campus printers with fewer drop-down menus can be found here:
http://www.columbia.edu/acis/facilities/printers/locationslist.html
With this page, it’s easier to add all your printers in one go – for me, I frequent the printers in Butler, Lerner, Schapiro, and Mudd, so I added them all in one fell swoop.
Also, I’m sure this goes without saying, but you have to add the printer drivers according to each individual printer (not all of them are LaserJet 9050s).
I hope this helps some Bwog readers and eases up the unnecessary clogging in the computer labs!
One more tip: if you’re sending jobs to, say, the printers in Butler 209, there’s no harm in sending it to both 209a and 209b. That way, once you get to the printers you have a choice if one is broken or being used. Of course, don’t use this option if your document is somewhat sensitive since you can’t delete from the queue, so anyone can print from the printer you decided not to use.
@thanks bwog! u rock! fuck all you kids who are hating on bwog for posting this.
this was a really useful article, and i’m a junior.
what kind of miserable lives do you live that makes it necessary to bitch about bwog trying to help us out?
@word This is Columbia, after all. 95% of us have had our spirits crushed and pushed cynicism to its darkest regions.
@Not all printers on campus, bwog, are 9050s. The one in Pupin, for instance, is a 4050.
@Bogeyman Agreed. People who don’t know how to do this stuff without Bwog are lame.
But more to the point, a real public service would be to point out the risk of using this system to send printer jobs. Not something you want to do with anything super-sensitive, since the username is not protected the way your UNI is when you sign in. That means anyone can fill in their UNI and PW to print out your print job. Not likely to happen unless the title of your document is “Super secret confidential stuff” but something you should be aware of.
@srsly who the hell goes around printing out random documents hoping to come across something super-awesome and not just someone’s Freedom of Speech and Press readings??
@XAX BWOG, why the fuck do u not provide VISTA instructions if most of us are using vista?
@bill gates not the case. i’d say about half of columbia students have macs — and most juniors and seniors with pcs are probably using a yay-going-to-college-laptop and thus have xp (if they’re lucky). so…..you’re not only an unnecessarily rude gus, but probably in the minority.
@hey just because something’s been around for years doesn’t mean everyone knows about it/has taken the time to look into it.
i second the genuine thanks.
@.... ….you seriously never considered figuring out how to directly print from your computer before bwog posted this article? i sincerely hope you are a freshman; if not, what the hell have you been doing the last few years?
@bwog, thanks thanks for posting links which have been around for years.
and getting the thing wrong about automatic double-sided printing, wtg
@yay bwog! thanks for helping the lazy ones among us.
@thank you! bwog, this was useful. you should have more posts like this.
@jds you have to select double-sided printing. its not automatic from your own computer.
@Really? So basically you are giving information that has been available for several years from CUIT, and you efforts to “short and sweet” involve a lot of links to the CUIT’s original instructions.