Since Print@CU is down right now (and lately has been somewhat unreliable), Bwog decided to let you all know that there are better other ways to print at Columbia.
Windows
Simply follow CUIT’s instructions by entering information about the printer you want to use.
Mac & Linux
The fastest and easiest way is to use the script that the wonderful folks at ADI wrote for you. It’s available for both Mac and Linux, and it installs all the Columbia printers! Mac users, change this setting under System Preferences > Security & Privacy, and don’t forget to change it back when you’re done!
If that didn’t work for you, you’ll have to follow CUIT’s tutorial for every printer you want to use.
Android
Just download the CU Print app and you’re good to go! (And read our interview with its creator.)
CUNIX
If you have a class where you need to use CUNIX, you can print a file on the UNIX-based servers too.
Printing Resources
- Printer status page to see which ones aren’t working
- Check your print quota on CUIT’s website
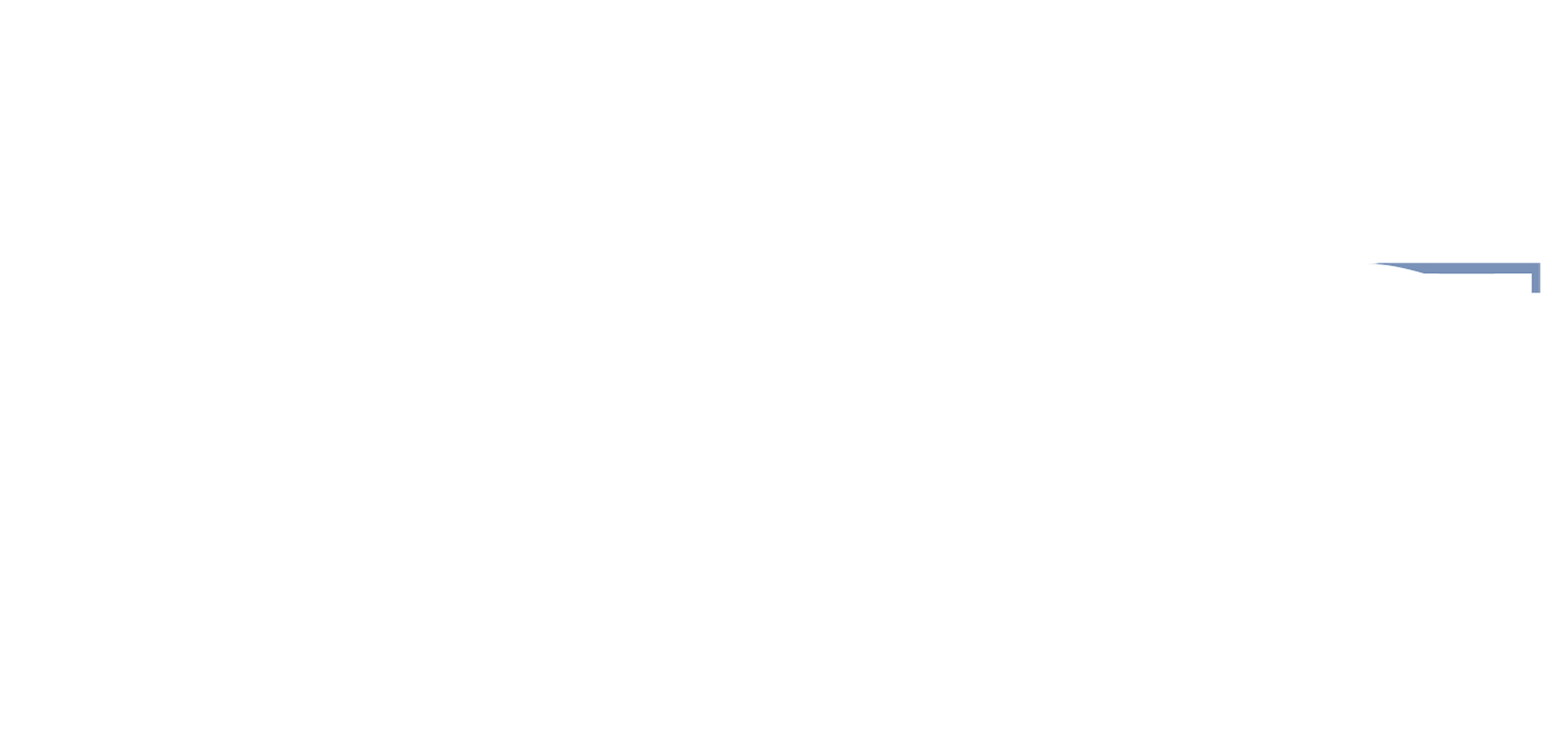

 16 Comments
16 Comments
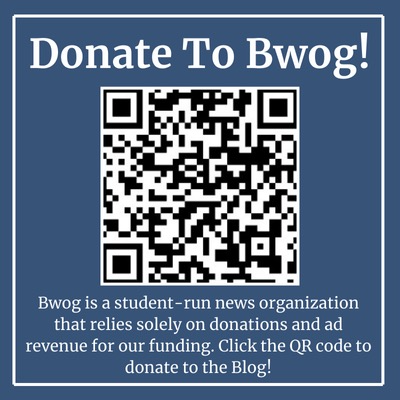
16 Comments
@Hmm? Where do you see that? Also which service are you talking about?
@CU Print According to its own documentation, it just funnels print jobs to print@cu, so will not work if print@cu is down.
@ADI If you’re having any trouble, please contact us at infrastructure(at)adicu.com
@Anonymous In things that were entirely predictable: Spec buys Print@CU, Bwog immediately starts promoting alternatives to Print@CU.
@well To quote a high ranking specster:
“Unfortunately, the transfer from Sam’s servers to our own has been a little difficult, so the site has experienced more down time than usual. “
@Molly in case you haven’t noticed, print@cu hasn’t been working since spec got a hold of it so… this is post is super helpful at least for me
@Anonymous this^^
i tried to print yesterday and print@cu stripped out all the formatting. so regardless of the politics its a good thing they did it.
@Anonymous because plimpton’s are always broken.
@wtf why does plimpton have 2 printers and schapiro only has 1
@Jake What about carman103a? o.O
@Kevin Chen Just change every “b” from carman103b’s settings to “a.” (I contacted CUIT and they know it’s not on the list but they aren’t fixing it.)
@thank you ADi the script works for me. though I had to install the drivers for the printers.
@Anonymous Why not just e-mail oneself the file or put it on a flash drive and take it to Lerner to print there?
@Anonymous Uh, you have to take it to Lerner, you need a flash drive, and some printers (Woodbridge) don’t have computers attached
@Anonymous this never works for me :( like with those just installed it has a little yield sign with an exclamation point next to every single printer on campus when i try to print something (on my mac). why can’t print@cu just work/why did aarons have to sell it to spec who apparently can’t do very simple maintenance on it. can’t ADI take it over?
@Michael http://cuit.columbia.edu/macosx-107-network-printing
Go into your settings and change them for each printer to reflect what it shows on this page (especially look at the picture at step 12). As soon as you change these settings for each individual printer, the yield sign next to it will disappear.