2012 Update: Columbia has finally made it easy! Just go the forwarding page and put in your gmail address.
Freshpeople (and regularpeople just a little behind the times), pay attention! Being a Columbia student means dealing with email. Craploads of it. If you haven’t switched from Cubmail to Gmail yet, something is terribly wrong. In case you haven’t realized yet, Cubmail is a dinosaur in today’s technology landscape, and you’d do yourself a huge favor by getting a colorful Gmail account from our friends at Google. Why? “Infinite” storage space, rapid-fire messages that don’t clutter your inbox, the best spam filter available, a constantly updated library of experimental new features… and of course, Gchat. For the past few years to the benefit of freshpeople everywhere, Bwog has been posting adapted versions of Mark Holden’s September 2006 guide for how to forward your Cubmail to Gmail, and we’ve brought it up to date again for your sanity’s sake.
First, you need to get a Gmail account if you don’t have one already, and shame on you if you don’t. To sign up for an account, simply visit http://gmail.com and click the large “Create an account” button in the bottom-right corner. We’ll wait while you sign up and read the all-important Terms of Service; this one is super-long.
…Done? Good! Next, we need to forward all your Columbia mail to Gmail. To do that, log in with your UNI and password to INGO, a way to manage your Columbia email account. Once logged in, at the top of the page, click the “Forward” button. In the big box shown, enter your Gmail address. Since we don’t want your Cubmail quota to be filling up, uncheck “Keep a copy of messages in this account.”
See how difficult it is dealing with Columbia’s mail interface? Luckily, this is the last time you’ll ever do so. Say your bitter goodbyes; if you feel any sort of nostalgia, slap yourself in the face right now.
Step 2: Set up your accounts
So now all your Columbia email is forwarded to your Gmail account. But you may be wondering—when I respond to a message someone sends me, will it show as coming from my Columbia address or my Gmail address? This is especially important if you chose “hottchik6969” or something goofy like that for your Gmail name.
Fortunately, you can spare the world from your silliness. Log in to your shiny new Gmail account and click on the gear on the black bar in the top-right corner of your window. Choose “Mail settings” then click the “Accounts and Import” tab. See the option “Send mail as?” Surprise surprise, that does exactly what it sounds like—it allows you to send mail from your Gmail account and have it appear like it’s coming from another account.
Click the “Send mail from another address” button. Enter in your name and Columbia email address and click “Next Step.” On this screen, choose “Send through columbia.edu SMTP servers” and enter the following information:
- SMTP Server: send.columbia.edu
- Port: 465
- Username: [your UNI]
- Password: [the password associated with your UNI]
Select “Always use a secure connection (SSL) when sending mail” and click “Add Account.” It should crunch for a bit, but here comes the nifty part. Gmail sends a verification email to the account you’ve just specified to make sure you really own the account. But since your email is already forwarded, the e-mail goes straight to your Gmail account. So go to your inbox, grab the code, and verify your account!
You should now see a “When replying to a message” setting under the “Accounts and Import” tab. Select “Reply from the same address the message was sent to” so that when you send an email from Gmail it still shows up as from your Columbia email address. Voila! You can now receive and send email from your Columbia account in Gmail with no one on the outside world the wiser.
Go take a break and celebrate with some champagne.
Step 3: Be an e-mail packrat
Gmail gives you almost three 7.6 gigabytes of storage (it’s been a long time, 2006!). Even though Cubmail recently increased its quota to 1 gigabyte, there’s still so much more space with Gmail that you’ll probably never have to delete a message. Remember, all those graphics CUArts sends in their emails can add up.
That, in fact, is Gmail’s great strength, and it’s where “archiving” comes in. When you press “Archive” for a message, it will leave your inbox, yet still be available forever. To access archived messages, you can click “All Mail” on the left, or use Google’s immensely powerful search technology to find exactly what you want. (Here’s a further explanation of searching in Gmail.) As with the keyboard shortcuts, it’s well worth spending some time now to learn the ropes. It will prevent much greater headaches later.
Step 4: Streamlining with labels and filters (or the “secondary inbox”)
You’ve probably used folders in the past to group your email (I’ll bet you had one for your college applications). Labels are similar to folders. The nifty thing about them, though, is that one message can have multiple labels at the same time. So if you have an email from one of your professors (label “classes” or “LitHum“) that’s really important and needs action soon, you can also apply the label “!important” to it so that you’ll remember to deal with it. You can easily create and work with filters using Gmail’s menu on the left.
Pretty cool so far. But the real power of Gmail comes when you combine labels with filters. Suppose for example you’re a member of some campus group whose members are especially prolific with the email exchange (cough Bwog cough), you probably don’t want all those messages cluttering up your inbox. However, you do want an easy way to read and manage them. Enter filters.
Filters specify a certain set of actions Gmail should take when it receives an email that fits certain criteria. So for our imaginary student group’s mailing list, go to “Filters” under Mail Settings (again, top right gear), create a new filter, and enter for “From” some mailing list address. Here comes the magic. Go to the next step and tell Gmail to archive the message and apply a label for the group. Now, whenever you want to view the messages for that group, you can simply click the group’s label on the left. The label will even tell you how many unread messages there are! What you have created is in effect a secondary inbox within your main Gmail account. Don’t say that’s not useful.
Step 6: Priority Inbox
As if you needed another reason to forward your messages to Gmail, last year Google rolled out a new feature called Priority Inbox. Priority Inbox uses voodoo “algorithms” to figure out which emails are important and puts them in a “priority” inbox, in addition to applying your normal labels and filters. This means that, for example, emails from the mailing lists you interact with frequently will be put in the priority inbox whereas emails from other sources will be sorted into your regular inbox. Does your life feel a little better already?
Priority Inbox is always a work in progress and keeps learning as you use it more—obviously it isn’t perfect. But the fact is that it will get better over time, as it learns more about you and your emailing habits (the Future is here; be afraid). To help this process, you can manually prioritize or demote certain emails. To do this, select a message and press either the yellow flag with a plus to prioritize or the gray flag with a minus to demote.
The flags next to your messages might also highlight a previously unnoticed feature of Gmail: the “personal level indicators.” These really make dealing with mailing lists easier. If a message was sent to just you, two arrows (>>) appear next to the message. If a message was sent to a group, including you, one arrow (>) will appear next to the message. Finally, if the message was addressed to a mailing list that you’re a part of, no arrows will appear. Neat-o!
Step 7: Experiment With Your Mail
Another great feature of Gmail is Gmail Labs, which lets users test drive experimental features of Gmail, and some of these are seriously useful. To browse through current Lab experiments, go to Mail Settings and click on the “Labs” tab. There are currently more than a handful of experiments available, but Bwog recommends looking into at least the following:
- “Undo Send” – Does exactly what it sounds like it does. You only realize what sort of email you’re sending after you hit send—and turning this feature on delays delivery by a few seconds in case you want to take everything back and phrase your Gateway email a little more politely.
- “Default ‘Reply to all'” – When you click the text input box below an email thread, you automatically start writing a response to the sender of the email. Turning this experiment on makes the recipients of your response everybody in the email thread. This is especially useful if you’re frequently included in group discussions.
- “Message translation” – Translates any messages in foreign languages directly in Gmail. Don’t tell your professors.
- “Inbox preview” – Shows a lightweight preview of your inbox while it loads. Gmail’s interface can be a lot to render sometimes, and this experiment is great if Butler 209 is having an especially slow night.
Step 8: RTFM!
Look up this acronym. What I’ve discussed here only scratches the surface of the sophisticated uses to which you can put Gmail’s filters, labels, accounts, and forwarding if you’re creative. If you want to learn more, the best place is Gmail itself, then searching the web. Read the help pages. Learn. It will pay off in saved time and headaches down the road.
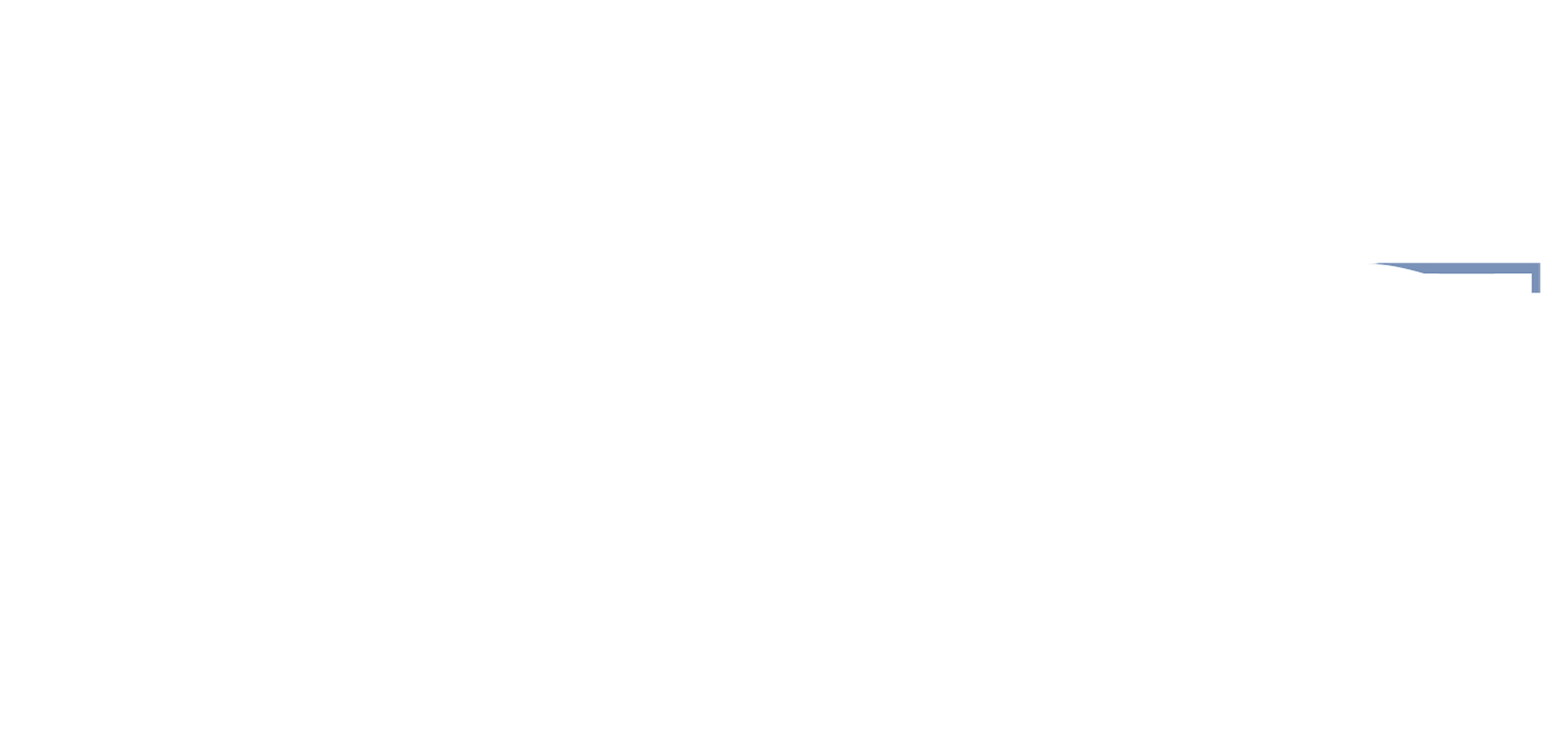

 13 Comments
13 Comments
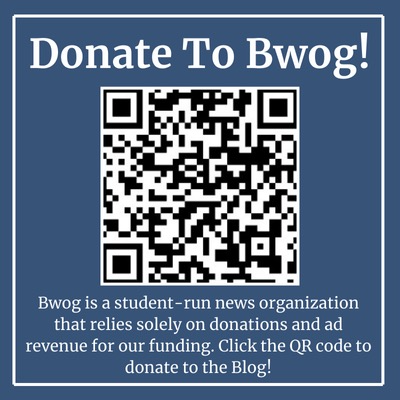
13 Comments
@Anonymous >giving all your private emails which may contain sensitive information to a powerful corporation
No thanks, I’ll just keep using my cubmail.
Inb4 columbia is a powerful corporation too.
@Comparatively Less Intelligent GBear pwns.
@old guy You left out the most important gmail feature: set your web clips to include BWOG’s feed: http://bwog.com/feed/ That’s how I saw this article while I was in gmail.
@old guy I just tried that Reply to All lab. It sucks as it clobbers the reply to sender field. In other words, I might like to Reply to All most of the time but sometimes I just want to reply to sender and this lab breaks it.
Just memorize using the “a” key (for reply All) or the “r” key (for Reply).
@Anonymous I use Cubmail. I like it and I feel no shame about it.
@da troof bwog speaks me
@mt med student here. we got this email:
“Dear Students,
Effective September 30, you will no longer be allowed to automatically forward your Columbia email to any other email address you have. This is a new University-wide policy, implemented to address security and privacy concerns and issues. Email related to Columbia University Medical Center business may be conducted only using a Columbia University email account.”
So this article may be moot.
@Pretty sure it’s not actually a University-wide policy. The Med school can’t/shouldn’t forward email to Gmail because of HIPAA and privacy regulations relating to people’s medical info, but I don’t think the same thing applies to undergrads or other grad students.
@Anonymous The policy applies to all students at CUMC, not just med students.
@med student? u guiz hav tiem 2 reed bw0G? gtf
@plus you can send mail as “——@columbia.edu” from gmail and there shouldn’t be a difference.
the setting to send from the address you received the email from is great for this.
@Anonymous disadvantage though – there’s a delay in forwarding to gmail. can be inconvenient if you’re waiting on something really time sensitive.
@False If you set Gmail to check Cubmail, there is a delay. Fowarding is instantaneous.